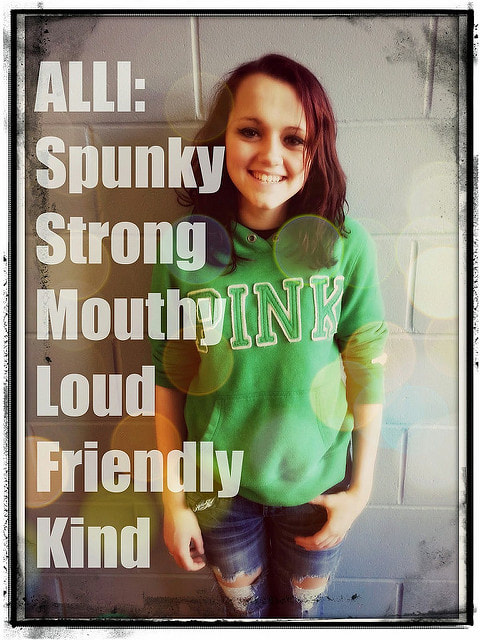For this project you will use a photo of yourself from the waist up against a plain background.
Edit this photo at the website canva.com.
During the editing process, add YOUR NAME and 5-7 POSITIVE WORDS that describe you.
Place these words in an artistic and interesting way that enhances the photo.
Think about the composition as a whole - do not just throw them randomly over the photo.
Add other treatments to the photo until it looks finished, but not overly busy.
Do TWO versions of this project. You can either use the same photo for both and edit it differently, or use two different photos.
TO CREATE:
1. Have a friend take photos of you from the waist up, standing in front of a plain background. Upload them to the desktop of your computer.
2. Go to canva.com and log in or create an account.
3. Click "Create a design" and choose "Start with an image." Upload the self portrait photo on your desktop. Click "Edit image."
4. Check out the filters and adjustments along the top bar above your photo. to see if you'd like to make any changes to the photo.
5. On the left, click on "Text" and choose one of the three sizes at the top of the list. Don't worry, you can change sizes from this chosen size, but it gives you a starting place.
Choose 5-7 positive words about you AND your name.
Change fonts, size, color and effects in the bar right above your uploaded photo.
Play around with these tools to get the look you want and MAKE SURE the words are easy to read!
6. Click on "Elements" to add an icons, stamps, stickers, or other decorations to your photo. (I used the swoosh of paint behind my name.) Be careful of placement and don't overuse these items.
7. Search "border" under the "Elements" tab to find something to put around the edges of your photo to make it look finished. Make sure it enhances the piece and does not distract from it.
8. Click "Download" to download your photo to your desktop as either a PNG or JPEG file.
9. Do it aaalllll over again with another photo (or the same photo with different treatments and words.) These digital artworks will be turned in on Google Classroom.
Edit this photo at the website canva.com.
During the editing process, add YOUR NAME and 5-7 POSITIVE WORDS that describe you.
Place these words in an artistic and interesting way that enhances the photo.
Think about the composition as a whole - do not just throw them randomly over the photo.
Add other treatments to the photo until it looks finished, but not overly busy.
Do TWO versions of this project. You can either use the same photo for both and edit it differently, or use two different photos.
TO CREATE:
1. Have a friend take photos of you from the waist up, standing in front of a plain background. Upload them to the desktop of your computer.
2. Go to canva.com and log in or create an account.
3. Click "Create a design" and choose "Start with an image." Upload the self portrait photo on your desktop. Click "Edit image."
4. Check out the filters and adjustments along the top bar above your photo. to see if you'd like to make any changes to the photo.
5. On the left, click on "Text" and choose one of the three sizes at the top of the list. Don't worry, you can change sizes from this chosen size, but it gives you a starting place.
Choose 5-7 positive words about you AND your name.
Change fonts, size, color and effects in the bar right above your uploaded photo.
Play around with these tools to get the look you want and MAKE SURE the words are easy to read!
6. Click on "Elements" to add an icons, stamps, stickers, or other decorations to your photo. (I used the swoosh of paint behind my name.) Be careful of placement and don't overuse these items.
7. Search "border" under the "Elements" tab to find something to put around the edges of your photo to make it look finished. Make sure it enhances the piece and does not distract from it.
8. Click "Download" to download your photo to your desktop as either a PNG or JPEG file.
9. Do it aaalllll over again with another photo (or the same photo with different treatments and words.) These digital artworks will be turned in on Google Classroom.